
 Search Here
Search Here
MISC
Parts List
Robot Forum
Chat
Member Pages
Axon MCU
Robot Books
Shop
Contact
SKILLS
How To Build
A Robot
Tutorial
Calculators
Mechanics
Programming
Miscellaneous
Robots
Space
HARDWARE
Actuators
Batteries
Electronics
Materials
Microcontrollers
Sensors
SCIENCE
Robot Journals
Robot Theory
Conferences

Setting Up Hardware
Part #1: Installing Software
Part #2: Setting up Hardware
Part #3: Using the Bootloader
STEP 1: Install USB Drivers
To use the USB for the first time you must first install the USB driver file. Simply download the .exe file appropriate for your operating system and install it.
Next, plug in your USB cable (you do not need to power the Axon II to do this).
Your computer should now detect the new hardware and ask you about drivers for the CP2102 (the USB converter chip on the Axon). Follow the installer directions given until complete.
STEP 2: Connect Power
Now you must plug in your battery. Look for the pin labeled 'Bat' on your Axon II at the top-left side. The middle pin is always for power, and the outside pin is always for ground.
A 6V NiMh battery with Hitec connector is recommended, but you can also use 7.2V and/or a NiCad battery type. Be aware that most servos will over heat at greater than 6V.
See the Axon II datasheet for more info on voltage/current tolerances.
STEP 3: Test USB
Download this hyperterminal config file, then double click it.
For instructions on configuring it correctly, check out my hyperterminal tutorial.
Select your COM port and baud rate (115.2kbps), then click connect. You should immediately start seeing data.
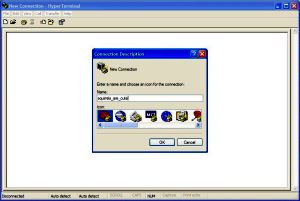
Remember, if your receiving junk data, that means you improperly set up the baud rate but everything else is working fine. It also means you should read the FAQ on UART gibberish.
If you don't like HyperTerminal, another popular terminal program to try is Tera Term.
Notes: To learn more about BAUD rates, read the UART tutorial.
To determine the correct COM port, in Windows, click:
Start->Settings->Control Panel->System
A new window will come up called 'System Properties'. Open the Hardware tab
and click 'device manager'. A new window should then pop up. Click 'Ports (COM & LPT)', and check the COM for CP210x.
STEP 4: Connect Sensors & Servos
Servos can be connected to any left and bottom headers of the Axon II. Ground (black wire)
is always the outside row, and red (power) is always the center row.
Analog sensors, such as the Sharp IR Rangefinder should always be connected to the regulated 5V bus (unless they are 3.3V sensors). The 5V bus (ADC #0-15, and A0-A2) is located on the top and right header rows of the Axon.
Connect 3.3V sensors to the 3.3V output line. IMPORTANT: Read the Axon II datasheet for voltage tolerances first, or you may end up frying your USB. You'll also notice that right next to the 3.3V output is I2C.
STEP 5: Connect UART
The UART is a way for the Axon II to communicate with other hardware through serial, such as a camera, bluetooth, or GPS. It's as easy as plug and play.
T is for transmit, R is for receive, and G is for ground (make sure external devices share a common ground!).
There are four total available UART ports, but the USB uses one of them.
STEP 6: Mount Axon II to Robot
It is recommended to mount your Axon II to your robot using spacers at least .25" long. Here is an example with 1" spacers and four screws (not included):
STEP 7: Mount the On/Off Switch
The included on/off switch has a plate that can be removed to help you mount it to your robot in an easy to reach location.
Here is an example of it mounted to the ERP:

Now that you are done setting up hardware, continue to
Part #3: Using the Bootloader >>>
Society of Robots copyright 2005-2014